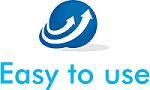目次
不慣れな2画面より、大きな1画面が使いやすいかも
昨今のノートパソコンのディスプレイは、12インチから15インチぐらいが主流だと思います。
元々持ち運びが気軽にできることがノートパソコンの良さですので、ディスプレイが狭いことはある程度やむ得ないかもしれませんが、さすがにオフィスや在宅では外部ディスプレイを使う方が多いのではないでしょうか?
外部ディスプレイを使う時に2画面で使うという方が多数派だろうと思います。
ノートパソコンのモニタをメインとして、外部ディスプレイを作業用のワークスペースとして使うというもの。メールチャックしながら、資料作成したり、コーディングしたりとメリットは大きいのですが、首を横に振るのが私は辛いです。
同じ思いをお持ちの方もいらっしゃるはず。というわけで、Mac の「クラムシェルモード」をご紹介します。
クラムシェルモードは Mac の用語のようですが、Windows ノートパソコンでも設定すれば同じ機能が使えます。
クラムシェルモードとは?
Mac ノートブックの内蔵ディスプレイを閉じて、外付けのディスプレイやプロジェクタをつないで使うことができます。この内蔵ディスプレイを閉じた使用形態を「クラムシェルモード」と呼びます。
Mac ノートブックコンピュータの内蔵ディスプレイを閉じた状態で外付けのディスプレイを使う
ノートパソコンでありながら、オフィスや自宅ではデスクトップパソコンと同じように使うことができます。外付けの大画面ディスプレイとお気に入りのキーボードやマウスを利用すれば、とても快適になりますし、デスクを広く使えるというメリットもあります。
ただ、用意しなかればならない周辺機器がいくつかあります。
- 外部ディスプレイ (←当たり前ですが)
- キーボード
- マウス
- USB-Cハブ
- Webカメラ (必須ではありませんが、今の時代ないと不便です)
用意するものが多いので、それだったら最初からデスクトップでも良いのでは?と思われるかもしれません。
確かにそうなのですが、私の場合は普段は在宅で自分のデスクで仕事していても、打ち合わせや気分転換で外出することもありますし、勉強会に参加する時にはノートパソコンは必須。複数台を使い分けるということに以前は挑戦したこともありましたが、その都度作業中のファイルをクラウドストレージに保存したりせねばならず都度作業が増えるので、現在ではメインマシンは、Mac Book Pro 1台にしています。
クラムシェルモードの使い方
使い方は結構簡単です。
- Macに電源ケーブル、キーボード、マウスを繋ぐ
- Macを開いた状態で外部ディスプレイに接続する
- ディスプレイに画面が表示されたことを確認する
- Macを閉じる
以上の操作で「クラムシェルモード」が利用できるはずです。
私が使っている周辺機器
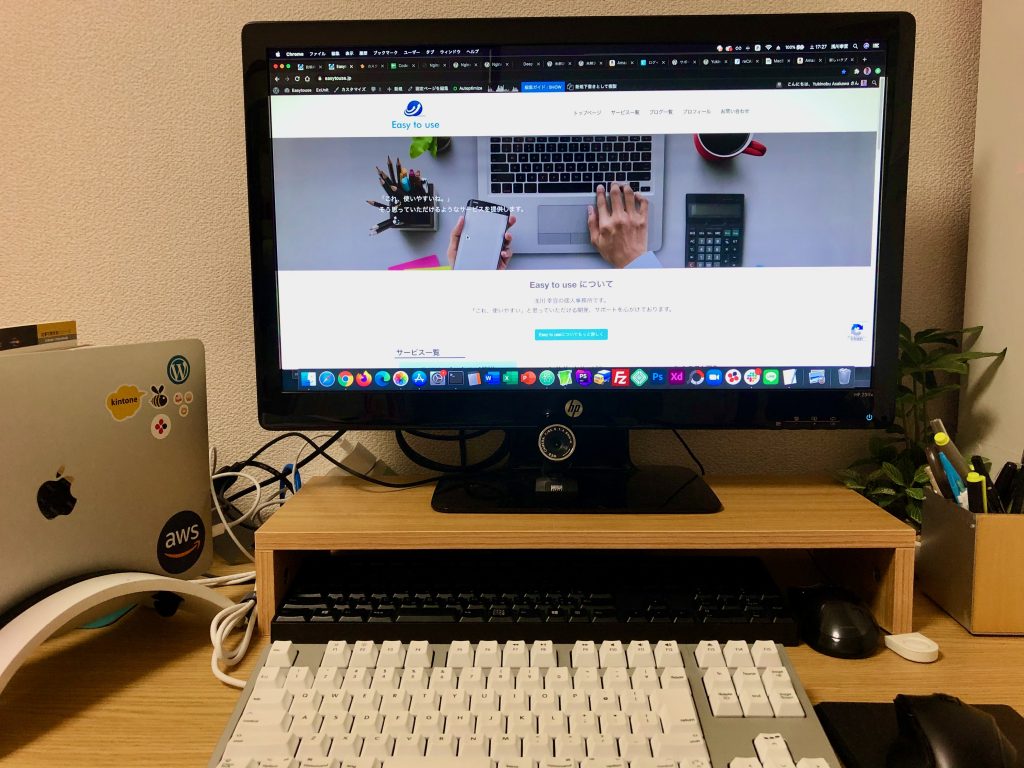
外付けディスプレイはデスクトップパソコンのディスプレイ (10年以上現役!)を使っているため、追加での購入はしていませんが、それ以外の周辺機器は Mac で快適に使えるものを自分なりに選んでみました。
キーボード「東プレ REALFORCE」シリーズの Mac 向けのもので、良いお値段ですが、今まで使っているキーボードの中で一番快適だと確信しています。
Windows パソコンでも使える?
冒頭でも述べましたが、設定すれば Mac と同じように Windows パソコンでも同等の機能を使うことができます。
- 「スタートメニュー」>「設定」>「システム」>「電源とスリープ」を「なし」に設定
- 「電源の追加設定」>「カバーを閉じたときの動作の選択」をクリック
- 「電源に接続」の「カバーを閉じたときの動作」の欄のボタンをクリックして、表示される一覧から「何もしない」を選択。
- 「変更の保存」をクリック
参考ページ
- https://support.apple.com/ja-jp/HT201834
- https://misc-log.com/macbookpro-clamshell/
- https://cloud-work.jp/windows_pc/windows/clamshell_win/