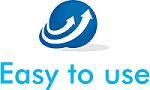目次
独自ドメインのメールアドレスも運用しやすい時代になりました
こんにちは。いつもブログをご覧くださいまして、ありがとうございます。
昨今は、中小の事業者の方や個人事業の方でも独自ドメインのアドレスを運用したいというご相談をいただくことが増えてきました。
ひと昔前とは異なり、自社にメールサーバーを構築する必要もなく、月額(また年額)の料金でドメインとレンタルサーバーやクラウドサーバーでメールを運用することができるようになりました。良い時代だと思います。

メールクライアントは使い慣れたOutlookを使いたい
前述のようにレンタルサーバーのメールサーバー機能を使って、独自ドメインのメールアドレスを運用する場合、ほとんどの場合、メールクライアント(パソコンにメール専用ソフト)をインストール・設定せずとも、Webメールとして運用が可能です。
しかし、メールを使う時には使い慣れたメールクライアントを使った方が効率的です。OutlookやMozilla Thunderbirdなどが人気のようです。お好みのものを使っていただければと思います。
ここからが本題です。
OutlookにIMAPでメールアカウントを追加した時に、プロバイダやレンタルサーバーによっては送信済みアイテム、削除済みアイテム、下書き、迷惑メールなどのフォルダが表示されないことがあるようです。
参考までに今回のクライアントさんの環境は以下のようなものでした。
メールサーバー(レンタルサーバー):さくらインターネット
クライアントOS:Windows 11とWindows 10
メールクライアント:Microsoft Office Outlook2016,2019
プロトコル:IMAP
対処策はメールデータのルートフォルダの場所を指定
Outlookにメールサーバーに保存されているメールデータのルートフォルダ(先頭のフォルダ)の場所を指定することで解決できます。
以下はWindows版のOutlookでの操作になります。
- 「ファイル」->「情報」->「アカウント設定」を開きます。
- 設定対象のメールアカウントをダブルクリックします。
- 新たに開いたウィンドウで「詳細設定」を開きます。
- 「ルートフォルダーのパス」に「INBOX」と半角で入力します。
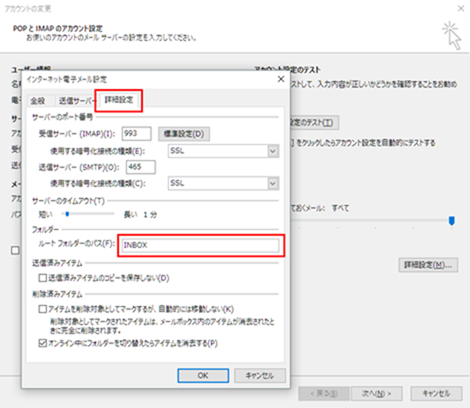
プロバイダ、レンタルサーバーによってはこの方法を使用しても表示されない場合もあるようです。
まとめ
メールサーバーやメールクライアントの設定作業などは日常的に行うものではありませんので、ITの専門家の方以外では難しく感じられるかもしれません。お困りの時にはぜひ弊事務所にご相談ください。
参考資料など
- 【Outlook】IMAPで受信トレイのメールが見えない時の解決方法
- Outlookで送信済みアイテム、削除済みアイテム、下書き、迷惑メールなどのフォルダが表示されない時の設定方法
- Outlook 2016を使ったIMAP設定方法についてレポート
- さくらサーバーのメール設定(imap)送信済みフォルダ他複数のフォルダがない件