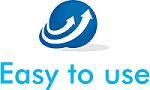さくらインターネット・レンタルサーバーにSSH接続してWP-CLIを実行する手順
本記事は広告が含まれる場合があります。
こんにちは。
WordPressのサーバー環境として、さくらインターネットのレンタルサーバーをお使いの方は多いと思います。
レンタルサーバーの場合には、レンタルサーバー会社の提供するコントロールパネル(会社によって名称は異なりますが)があり、ファイルマネージャーの機能が標準で利用できます。また、FTPソフトでファイル転送が簡単にできるため、SSHを使わなくても大抵のことは事足ります。
しかしながら、WP-CLIのようなコマンドラインツールを使う時にはSSH接続する必要がありますので、その手順を備忘録的に書き残しておきます。
目次
まず、ログインに必要な情報を確認する
- アカウント名
- 初期ドメイン
- パスワード
アカウント名と初期ドメインはさくらインターネットのコントロールパネルでも確認できます。
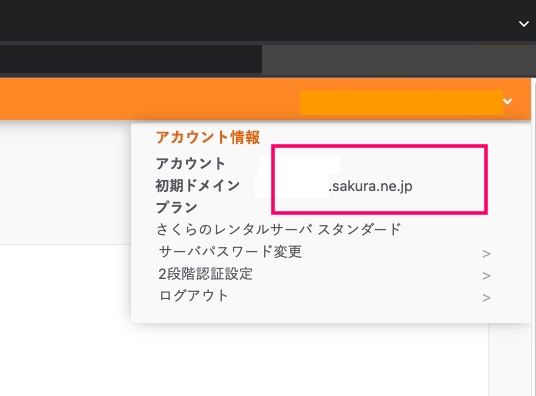
ターミナルを起動する
次に、Macの「ターミナル」を起動します。(Windows端末の場合、SSHクライアントが必要です)
「ssh アカウント名@初期ドメイン」の形式で入力します。
例えば、アカウント名が「hogehoge」、初期ドメインが「hogehoge.sakura.ne.jp」だった場合、
ssh hogehoge@hogehoge.sakura.ne.jp
となります。入力して Enter。
初回には「The authenticity of host~」というメッセージが表示され、yes か no を求められますが、yes と入力して Enter で大丈夫です。
次にパスワードを入力します。タイプしても画面上には表示されないので注意です。
ログインできれば、以下のようなメッセージが表示されるはずです。
FreeBSD 11.2-RELEASE-p14 (GENERIC) #0: Mon Aug 19 22:38:50 UTC 2019
Welcome to FreeBSD!
%デフォルトでWP-CLIが使えるようです。
2022/04/09現在、さくらインターネット・レンタルサーバーでは、特にインストールしなくてもデフォルトで、WP-CLIが使えることを確認しています。
お問い合わせはこちらから
南大阪を中心に活動しているシステムエンジニアです。これまでの経験から、ビジネス課題について一緒になって考え、課題解決のためにサポートさせていただきます。些細なご相談でも構いません。当方に期待することやご相談内容についてお聞かせください。初回のご相談はオンラインで無償対応いたします。
連絡先:050-5050-2860
連絡先:050-5050-2860