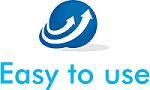かなり久しぶりにMacの話題となります。この記事はMacの使い方についてあれこれ考え、私が実際に試して良かったと思えるテクニックやノウハウを紹介する内容です。
目次
Macのスクリーンショットの機能は優れもの
スクリーンショット(画面キャプチャとも呼ばれますが)使っていますか。Webのお仕事をしている、デザイナー/エンジニアだけでなく、ブロガーの方もたぶん使っていると思います。
操作マニュアルはもちろんですが、ブログの記事も文字だけでなく、画面の画像を貼りつけることで、読み易い記事になります。
ご存知と思いますが、Macのスクリーンショットの機能は以下のショートカットで実行可能です。
- command+shift+3→ 画面を全面
- command+shift+4→ マウスで選択した部分をキャプチャする
この、マウスで選択した範囲のキャプチャを撮ることができるため、マニュアルやブログの記事で必要な画面範囲だけを使うことができ、大変重宝しています。
初期設定では、保存形式が png
ただ、ここで面倒なのが、キャプチャした後の画像の取扱い。保存形式がpng形式のため、ファイル容量が大きくなります。
PNG(ピング)はPortable Network Graphicsの略で、拡張子は「.png」です。GIFのLZW圧縮が特許の問題で論争になった際に、GIFに代わる技術として開発されました。JPEG同様、フルカラー1670万色を扱うことができます。そしてGIF同様、透過も可能で、「可逆圧縮」の画像形式なので低画質で保存しても元の画質に戻すことができます。JPEGとGIFの両者のメリットを取り入れた優れものですが、JPEGやGIFに比べて若干データ容量が重くなる傾向があります。
https://www.innovation.co.jp/urumo/jpg_png/
これまでは、キャプチャしたファイルを手作業で jpgに変換するか、Adobe Photoshop などの画像編集ソフトで編集してから、ブログにアップするなど操作が煩雑になってしまいます。
しかし、この保存形式を .png から .jpg に変更できることに気がつきました。
設定を変更して使いやすく
MacのFinderから「アプリケーション」→「ユーティリティ」にアクセスし、「ターミナル」を起動します。
jpg形式に変更するためには、以下のコマンドをコピー&ペーストして、エンターキーを押します。
defaults write com.apple.screencapture type jpg上記のコマンドを実行した後、再度スクリーンショットを撮ると保存形式が .jpgに変更されていると思います。
参考にした記事
以下の記事を参考にさせていただきました。ありがとうございます。
https://www.innovation.co.jp/urumo/jpg_png/
https://pc-karuma.net/mac-screenshot-file-type-change/