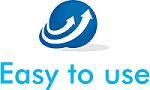目次
エディタとの付き合いがその後を決める?
テキストエディタは「Atom」を使っています。ちなみに、会社員時代はWindows環境でサクラエディタを使っていました。会社員を卒業してまだ日が浅いのに、不思議なもので、すでにサクラエディタやコマンドプロンプトの画面が懐かしく思います。
それはさておき、「Atom」のインストール方法について、気が付いたことがあったので、記事を書きます。これからプログラミングやコーディングを始める方が、エディタでいきなりつまづくこともあろうかと思います。
ここでつまづいてしまうと、そもそも何も始まらないし、独学で勉強されている方はきっと辛いでしょう。
インストールする場所を気をつけましょう。
2018年2月現在ですが、Atomの公式サイト(https://atom.io/)から「Download For Mac」をクリックすると、zipファイルがダウンロードされます。
ダウンロードされたzipファイルは、ご自身のパソコンのダウンロードフォルダに保存されます。これはWindows、Mac共通。
問題なのは、この後です。
Macの場合、ダウンロードフォルダで、zipファイルを解凍し、インストールを行うと、ダウンロードフォルダにインストールされてしまいます。
(なお、Windowsの場合はアプリケーションとして追加され、デスクトップにショートカットも追加されます。)
もちろん、アプリケーションフォルダを探しても見つかりませんし、Dockにも追加されません。その上、ダウンロードフォルダの整理をしていないと、フォルダやファイルが一杯で見つけられないかもしれません。
- ダウンロードフォルダのAtomアイコンをアプリケーションフォルダにドラッグ&ドロップする。
たったこれだけのことですが、最初の段階で知らないと困ると思います。
この操作をしておけば、Dockに追加しても正しく起動するので、いつでも使えるようにDockに追加しておくと良いと思います。
必要に応じて日本語表記に変えましょう。
偉そうなこと言っている私自身も英語は苦手です。それでもデフォルトの英語表記のまま使っています。私のことは置いておいて、Atomはパッケージを追加することで、日本語化することが可能です。
- Atomを起動する
- メニューバーにあるHelp→WelComeGuideをクリック
- 「Install a Package」をクリック
- 「Open Installer」をクリック
- 左側の上の方にフォームがあるのでそこに「japanese」と入力し、「Packages」をクリックします。
- パッケージが表示されるので、「japanese-menu」の「Install」をクリックしましょう。
- 日本語化完了
参考記事
https://qiita.com/akikimur/items/bc342db92dbeb801ee61